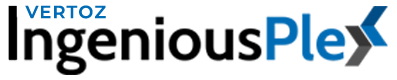How to view daily spends and current balance in IngeniousPlex?
There are 2 types of accounting tabs for an Agency. Take a look at the following steps to keep a clear account of your daily spends as an agency as well as understand how much is the campaign spends by the advertisers
Agency accounting
Adding funds
Step 1:
- Click on My Accounting in the pane on the left. Then click on add funds.
- Select the Payment Gateway. Enter the amount.
- Click on Add funds to proceed.
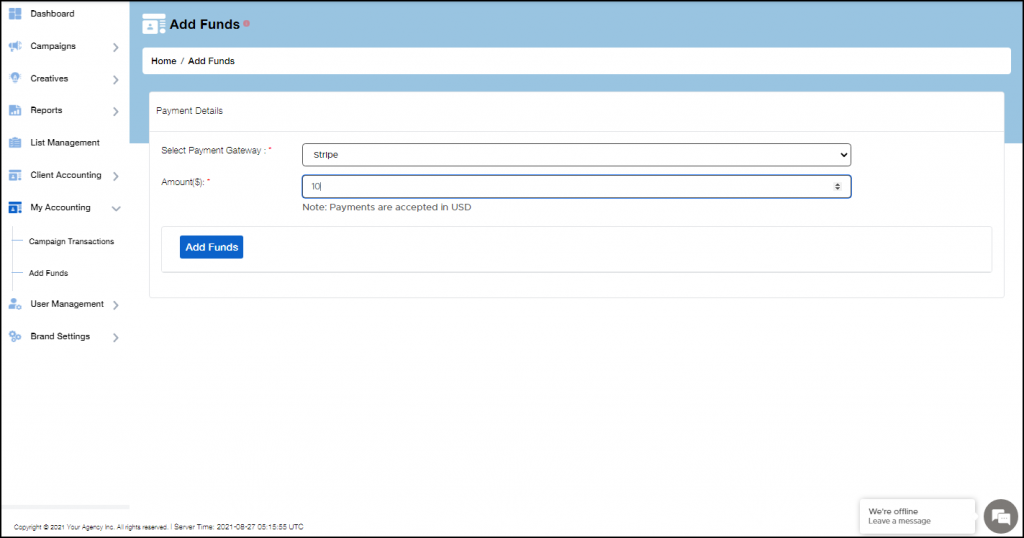
Add funds for agency
Step 2:
- If you use stripe then you will be prompted with a dialogue box that displays the amount after processing fee. Click on ok to proceed. Then you will be directed to a 3rd party Payment Gateway pop-up.
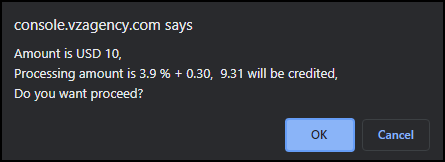
Processing fee confirmation
- You get the option to pay via debit or credit card if you select the PayPal option. Depending on the selection you will be prompted to a 3rd party Payment Gateway.
- After the payment is made, it will be reflected under Campaign Transaction.
Note: Campaign spends debts are calculated till yesterday.
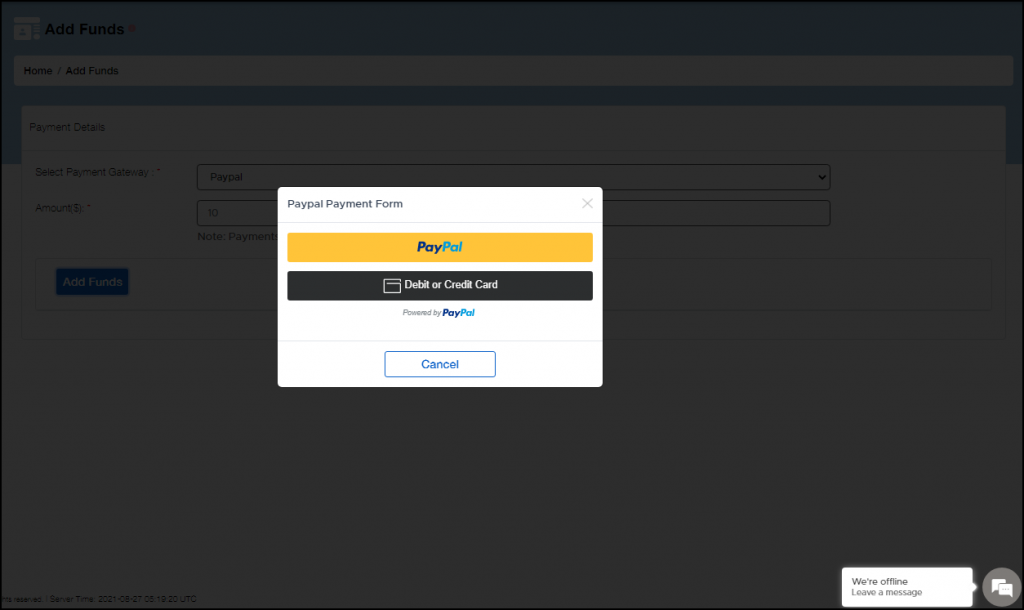
PayPal options
- For Indian Clients, an option of RazorPay will be available instead of Stripe. As displayed below it will display the amount that will be credited after GST deductions.
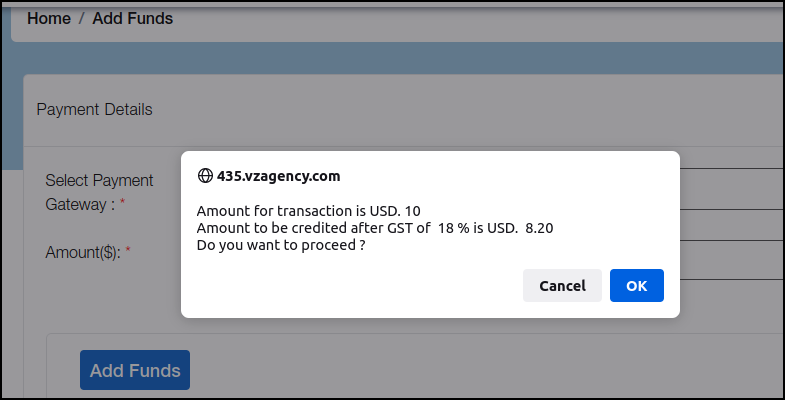
GST deductions
Own accounting
Step 1:
- Under My Accounting, you get 2 options. Campaign transaction allows you to check previous account transactions.
- You can set filters according to the time period under the period section and select if you want to only view credit transactions or debit transactions.
- These transactions will have a transaction payment ID depending upon who has transferred the funds.
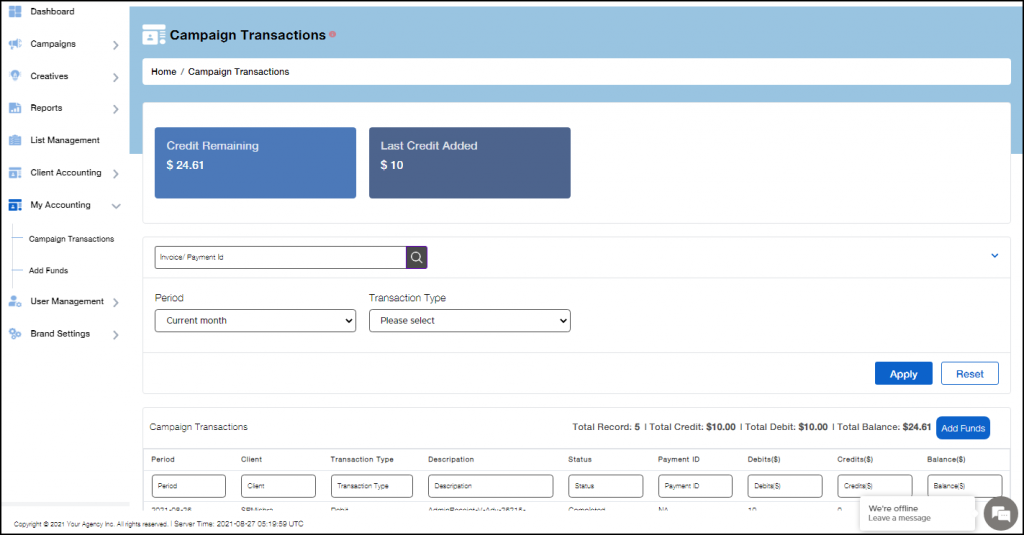
Agency campaign transactions
Step 2:
- Under the campaign transactions, each parameter is specified clearly. The period column displays the date of the transaction. The client column displays the name of the client. Transaction type displays if the transaction is a credit or a debit transaction. The description displays the amount and the type.
- The status of the transaction is displayed under the status. It may either show completed or pending depending upon the status of the transaction.
- The next 2 columns show the amount in the respective currency. The last column displays the balance of the agency. The first entry (latest entry) should correspond to the account balance displayed at the top.
- You can sort the list in ascending and descending order by clicking on the parameter title. At the top of this box, you can check for Total Records, Total Credit, Total Debit and Total Balance.
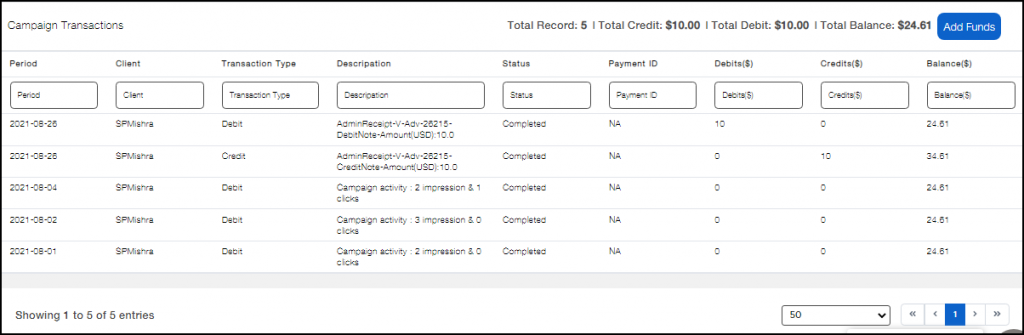
Agency transaction logs
Sub-advertiser accounting for Agency
Adding funds
Step 1:
- Click on Client Accounting. Under it, select Add Funds.
- Select the client for whom you want to add funds. Selecting the client will display the User ID, company name, name of the client, username and email address, group, phone number and available funds (current balance).
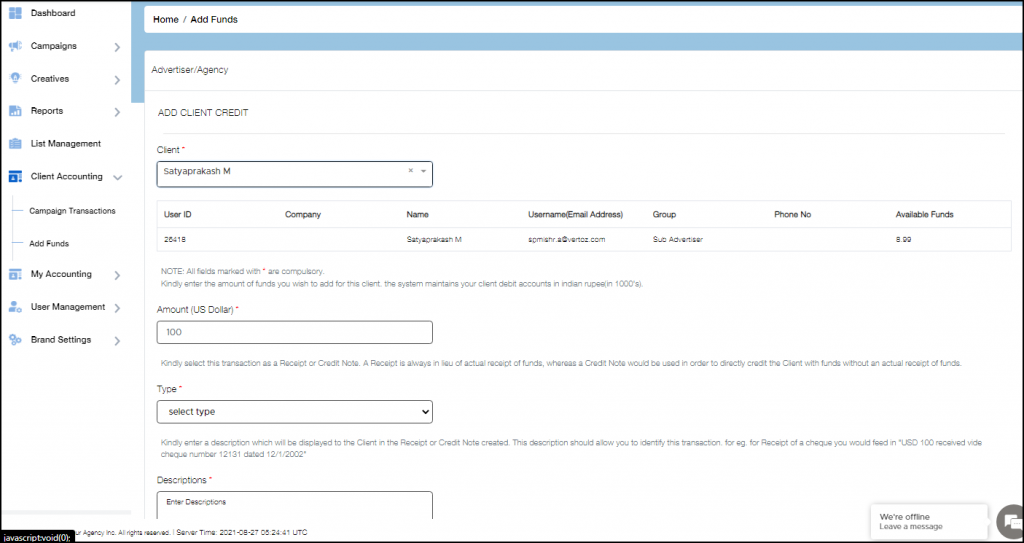
Add funds for client
Step 2:
- Fill in the amount that you want to transfer or debit for the client’s account. Note that you can not debit more funds than what exists in your client’s account.
- Set the type of transaction. Receipt type is for transactions that have already been made by the advertiser to the agency’s bank account. Credit Note type is for transactions that have been added as credit to start the campaign before funds are transferred from the advertiser to the agency. Debit note Type is set to deduct funds from the advertiser’s account.
- Fill in the description for your use only and click on submit. Reset if you want to completely clear the form. After you submit it will reflect in the campaign transaction section under client accounting.
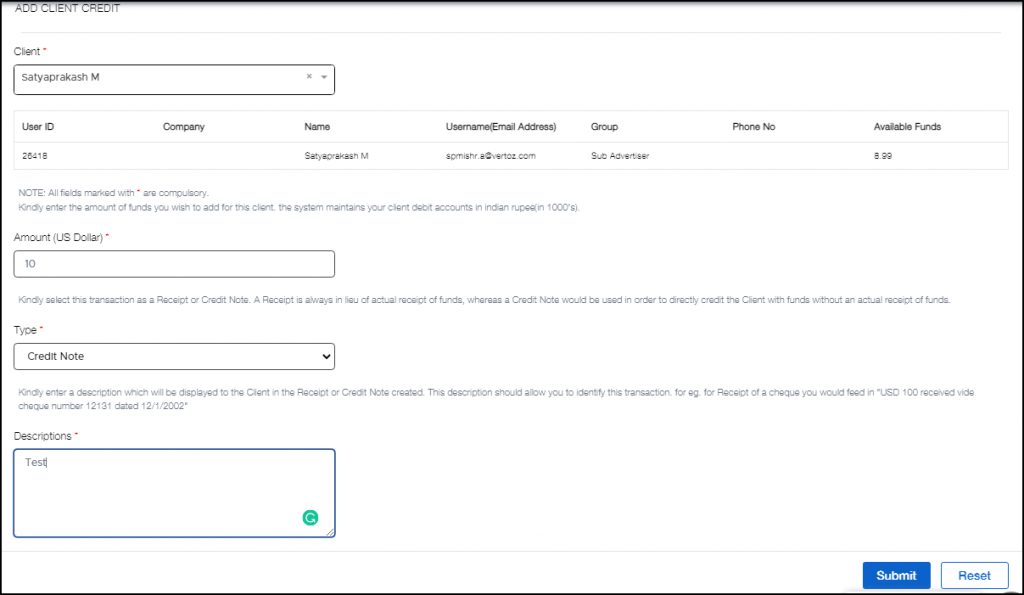
Add funds for client
Client spends
Step 1:
- Click on Campaign Transactions under Client Accounting on the navigation pane on the left. This opens the campaign transaction page. Now if you have an invoice number or payment id then you can directly search for the transaction by typing it in the search box. You can search only those transactions using Payment ID which have been directly credited from the client/advertiser.
- Particular payment transactions for a certain client, for a certain period, can be searched with the use of filters. Set the time frame under the period box, select the transaction type from debit or credit and finally select the client. You can leave any of these filters blank and click on Apply to proceed.
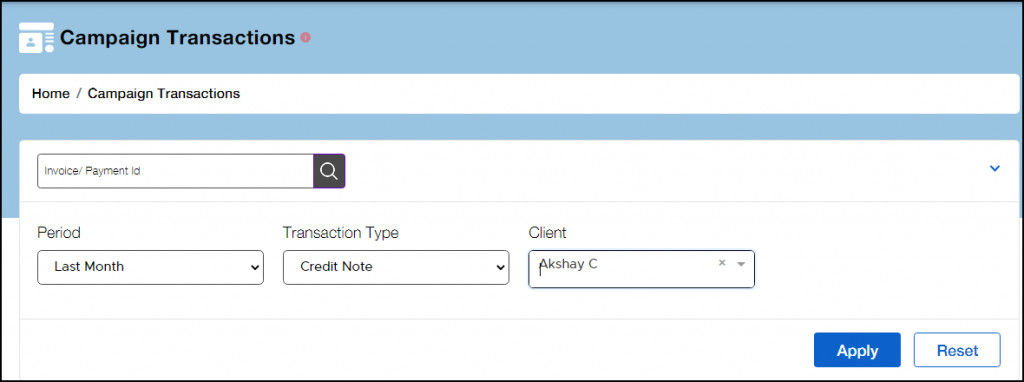
Advertiser campaign transactions
Step 2:
- Under Campaign Transactions, there are different tabs that show different attributes of each transaction. Period displays the date, the client tab displays the name of the client and the transaction ID is unique for each transaction. Transaction type displays if it is a credit or a debit transaction. The description gives information about what the transaction purpose is for and the status displays if the transaction is complete or pending.
- Payment ID is only displayed for direct payment from advertisers. The next 2 columns display the amount transacted. The last column displays the balance after the current transaction.
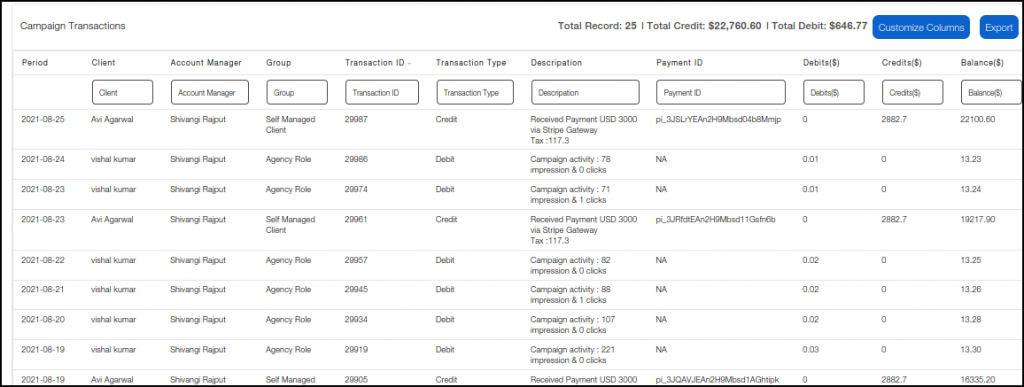
Payment ID displayed for direct advertiser payment
- Note that transactions for the client are not linked directly to the bank or account balance of the agency. It is a ledger that has to be maintained by the agency for them to run campaigns.
- You can sort the list in ascending and descending order by clicking on the parameter title. At the top of this box, you can check for the Total Records, Total Credit, and Total Debit.
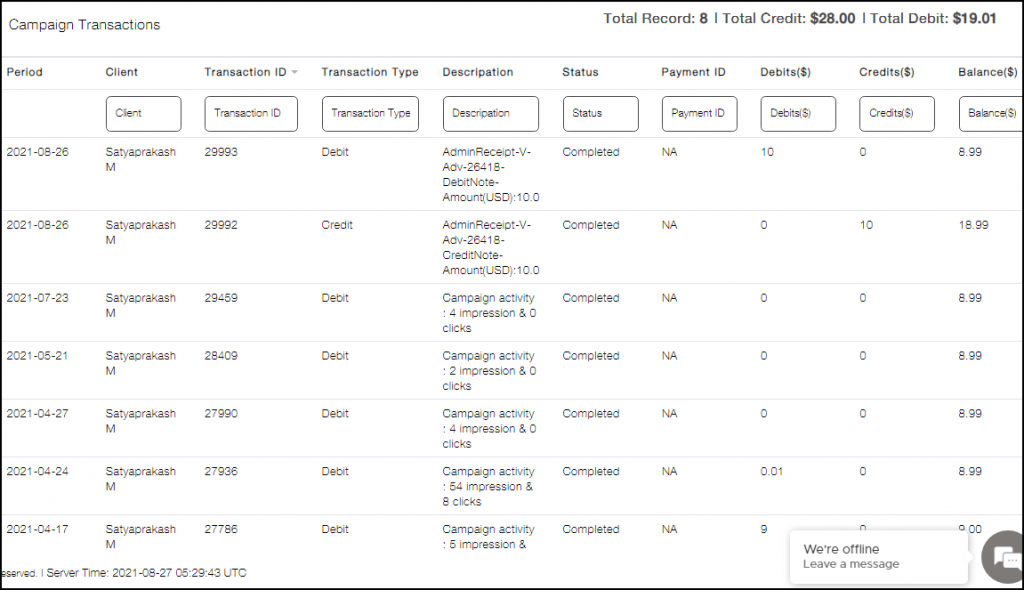
Campaign transactions for advertiser
Advertiser / Sub-advertiser accounting
Adding funds
Step 1:
- Click on Accounting in the pane on the left. Then click on add funds.
- Select the Payment Gateway. Enter the amount.
- Click on Add funds to proceed.
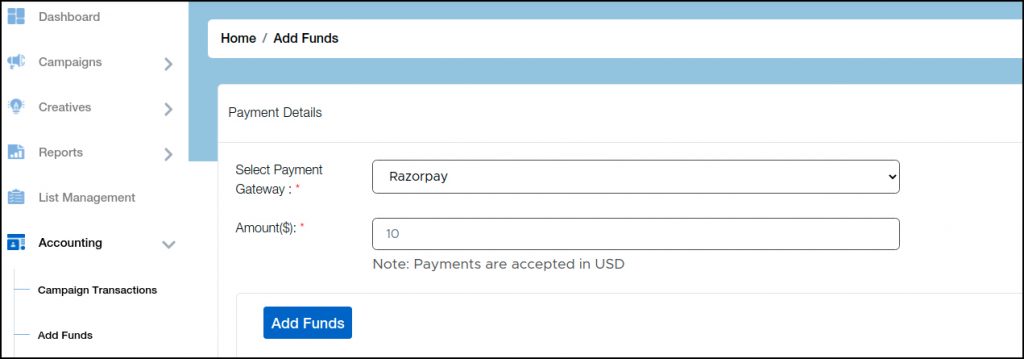
Add funds for advertiser/sub-advertiser
Step 2:
- If you use stripe then you will be prompted with a dialogue box that displays the amount after processing fee. Click on ok to proceed. Then you will be directed to a 3rd party Payment Gateway pop-up.
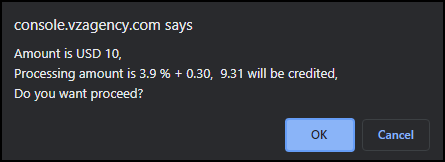
Processing fee confirmation
- You get the option to pay via debit or credit card if you select the PayPal option. Depending on the selection you will be prompted to a 3rd party Payment Gateway.
- After the payment is made, it will be reflected under Campaign Transaction.
- Payment ID is only displayed for direct payment from advertisers. The next 2 columns display the amount transacted. The last column displays the balance after the current transaction.
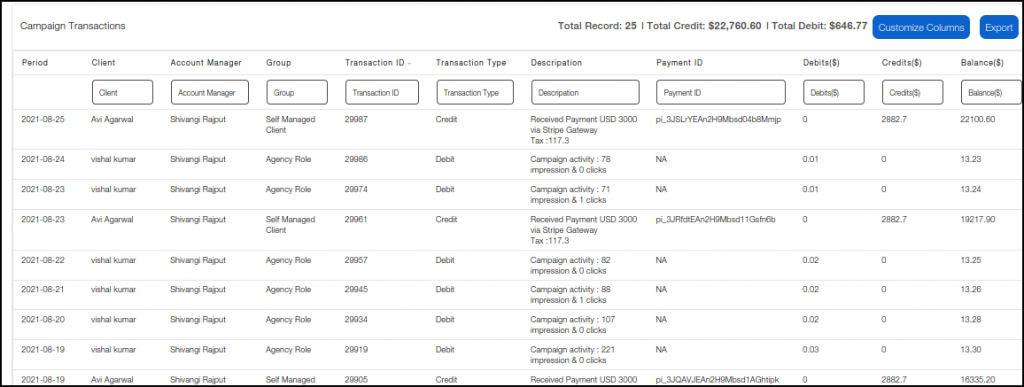
Payment ID displayed for advertiser/sub-advertiser payment
Note: Campaign spends debts are calculated till yesterday.
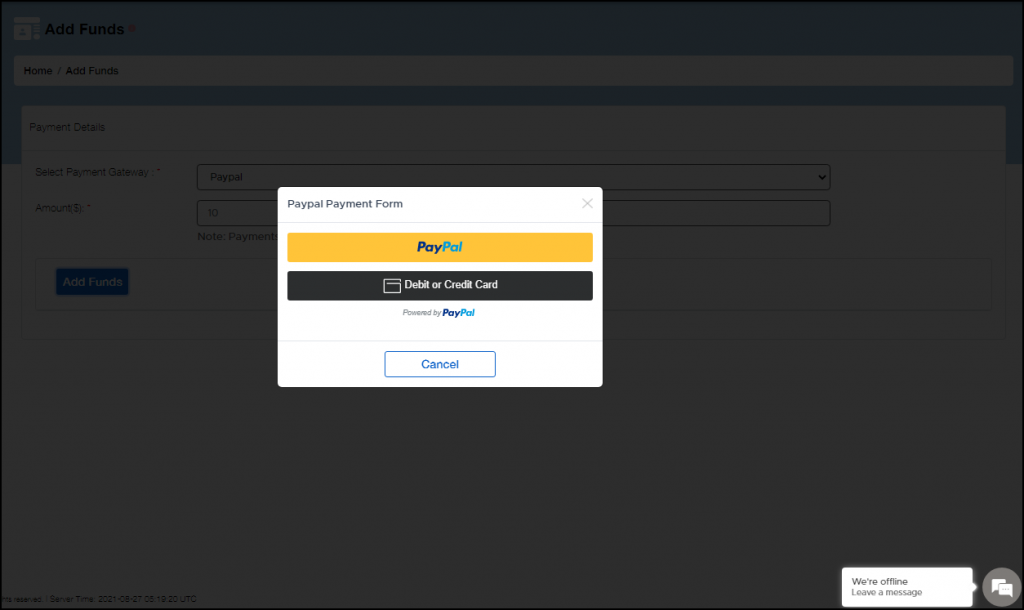
PayPal options
- For Indian advertisers, an option of RazorPay will be available instead of Stripe. As displayed below it will display the amount that will be credited after GST deductions.
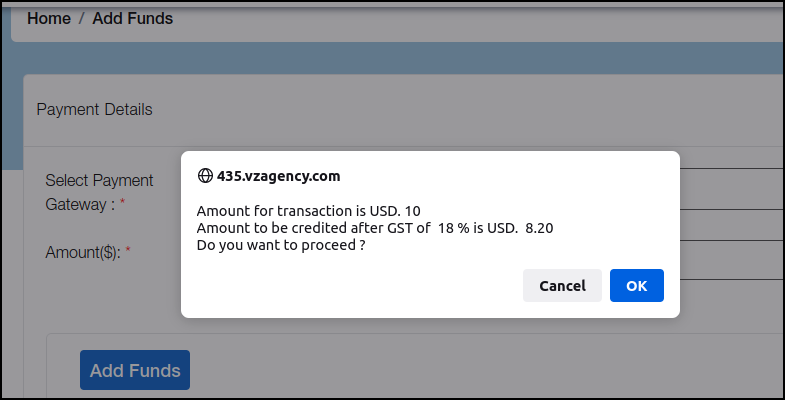
GST deductions
If you have any additional queries, please reach us at mktg[at]ingeniousplex.com.